| ||
| ||||||||
| ||||||||
| Macintosh Driver | ||||||||
| Windows Driver | ||||||||
This document includes the following:
A. Package Contents B. System Requirements C. Software Installation D. Accessing the Printer Driver E. Default Settings F. Getting Help G. Notice
A. Package Contents
This disk contains the following software components:
StylusCOLOR: This driver allows you to use the built-in serial interface to connect the printer directly to the Macintosh.
AT-StylusCOLOR: This driver allows you to use the optional LocalTalk interface to connect the printer to an AppleTalk network. Use this driver only if you have installed the optional LocalTalk interface. See below for more information.
ASFU Fixer: This software allows you to use the StylusCOLOR driver with the Macintosh AV series or Power Macintosh series computer.
Epson Monitor: This utility monitors and manages print jobs that have been sent to the printer.
Bi-D Calibration Utility: This utility calibrates the printer so that vertical lines are aligned.
Epson Namer: This utility assigns a unique name to the printer connected on an AppleTalk network. You need to use this utility for the AT-StylusCOLOR driver only.
B. System Requirements
The Macintosh comes equipped with both a serial and parallel interface. The serial interface is for connecting to a Macintosh, and the parallel interface is for connecting to a PC. You can use both interfaces simultaneously to connect to a Macintosh and a PC.
An optional EPSON Talk kit, which contains a LocalTalk interface board, is also available for connecting the printer to an AppleTalk network. For more information, see below.
To connect the StylusCOLOR to your Macintosh using the built-in serial interface, you need the following:
- System 6.0.7 or later. - A minimum of 4MB of RAM if you are running System 6.x, or a minimum of 5MB of RAM if you are running System 7.x. - Plenty of hard disk space to store and print color images. The amount you need depends on the number, resolution, and size of your color images. - A standard Apple System/Peripheral-8 cable.
To connect the printer to an AppleTalk network so it can be shared by multiple Macintosh users, you also need the optional EPSON Talk kit, which contains a LocalTalk interface board. To purchase the optional EPSON Talk kit, contact your dealer or call EPSON Accessories at (800) 873-7766. You will also need two LocalTalk Locking Connector Kits.
C. Software Installation
Before you begin installation, make a backup of this disk. To install the drivers and utilities on your hard drive, follow these steps:
1. Turn on your Macintosh and insert the driver disk.
2. Double-click the installer icon. When you see the initial screen, click OK to continue.
3. The dialog box that appears prompts you to install software in one of three ways:
- Serial Driver Package. Selecting this option installs all the software needed for standalone use (serial connection), including the StylusCOLOR driver, ASFU Fixer, Epson Monitor, and Bi-D Calibration Utility.
- Network Driver Package. Selecting this option installs all the software needed for a network user, including the AT-StylusCOLOR driver, Epson Monitor, Bi-D Calibration Utility, and Epson Namer. In order to use this option, you must first install a LocalTalk interface board in the printer.
- Individual software components. Select only those software components you want to install by clicking on the items while holding down the shift button.
4. Click Install to copy the selected software to your hard disk.
5. When installation is complete, click Quit to exit the installer.
6. Open the Chooser under the Apple menu and select the StylusCOLOR or the AT-StylusCOLOR icon as appropriate.
If you select the StylusCOLOR icon, you are prompted to select the printer or the modem port. Click the appropriate icon.
If you select the AT-StylusCOLOR icon, the names of all printers appear to the right of the dialog box. Click the name of the printer to select it.
7. If you're using the printer's built-in serial interface to connect to the Macintosh printer port, turn off AppleTalk by clicking the Inactive radio button.
8. If you wish, turn on background printing. Note that background printing must be on to use the EPSON Monitor Utility.
9. Close the Chooser. This completes installation and selection of the StylusCOLOR driver. Now calibrate the printer as described below.
Calibrating the printer
1. Double-click the BI-D Calibration Utility icon.
2. In the screen that opens, choose the interface type.
If you choose Serial, you are prompted to specify the printer or modem port. Click the appropriate icon.
If you choose Network, you are prompted to select the Stylus COLOR printer you want to calibrate. Click the appropriate printer to select it.
3. Choose the Test 1 button to align the print heads.
The printer prints a page that displays 16 alignment patterns of vertical lines. Each pattern is associated with an offset value. Look for the alignment pattern that is most closely aligned.
| | | | Aligned Not aligned
Enter the appropriate offset value in the screen that appears on your monitor.
4. Choose Test 2 to align High-Speed Mode.
As you did in step 3, enter the offset value of the pattern that is most closely aligned.
5. Click Exit.
Naming the printer
If you're using the AT-StylusCOLOR driver, you need to assign a new name to the printer using the Epson Namer utility. You will not be able to print with the AT-StylusCOLOR driver until you rename the printer.
Follow these steps to rename your printer.
1. Double-click the Epson Namer icon.
2. After the dialog box appears, select the AppleTalk Zone for your printer and then choose the AT-StylusCOLOR as the Device Type.
3. Type a new name for the printer in the New Name text box.
4. Click Rename.
5. Click Done to exit after the new printer name appears.
D. Accessing the Printer Driver
The printer driver settings are accessible from two dialog boxes: Print and Page Setup. Most settings are available from the Print dialog box: however, to change the paper size or define a new one, use the Page Setup dialog box.
To bring up the Print dialog box, choose Print from the File menu of your software program. Then choose the Options button. This opens a dialog box that contains the settings that control the printer driver.
IMPORTANT. Whenever you exit one application and start up a new one, check that the printer settings are still appropriate. For example, if you choose special coated paper in one application, you will need to re-select it if you exit the application and bring up a new application.
E. Default Settings
The printer driver has the following default settings:
Resolution - 360 dpi Paper Type - Plain paper Paper Type - Letter (8.5 x 11 inches) MicroWeave - Off High-Speed - On Inks - Color (CMYK)
Use the printer driver if you need to change the default settings.
F. Getting Help
For technical assistance, call (800) 922-8911. (In Canada, call (800) GO-EPSON.) When you call for technical assistance, be ready to identify your system and its configuration, and describe any error conditions to the support staff.
G. Notice
This section covers compatibility and use issues not previously documented.
Bi-D Calibration Utility: If vertical lines in your output are not straight or if the color alignment is distorted, you will need to use the Bi-D Calibration utility. This utility allows you to align vertical lines in text and graphics. The Bi-D Calibration utility provides two kinds of adjustment: Black and Color Print Head Calibration and High Speed Mode Calibration. It is recommended that you use this utility immediately after installing the software.
Epson Monitor: If you restart or shut down the computer with spooled files under background printing, you may not be able to resume printing after restarting. To correct this problem, remove the spooled files from the Epson Spool Folder in the Extensions folder.
If a memory error occurs under background printing, spooled data may be lost and the output will be corrupted. In this case, remove all spooled files from the Epson Spool Folder in the Extensions folder, then increase the memory size setting for Epson Monitor using the Get Info feature in the File menu.
High Speed Mode: When printing at 720 dpi (Super), it is recommended that you turn off High Speed Mode.
720 dpi (Super) printing: In 720 dpi mode, the printer may output an extra page when printing a document that has an image spread across two pages or an image at the very bottom of a page.
Memory shortage: If a memory error message appears, you may need to increase the memory size setting for Application memory, Epson Monitor, or both using the Get Info feature in the File menu.
Virtual memory: When Virtual memory is on, the driver may take too much time to spool. In this case, turn Virtual memory off.
Pattern 2 Dither: When Pattern 2 Dither is selected, the pattern on the screen may not always match the pattern in the printout. To match the screen and output patterns, select Pattern 1 Dither.
Application compatibility: The following application compatibility problems have been noted:
- Microsoft Excel When using the Macro "PRINT" command, don't set TRUE for the draft parameter.
- Aldus SuperPaint When a printer error occurs during "Black and White" printing with background printing turned off, the Macintosh does not display an error message. The "Cancel" function is ignored when background printing is turned off.
- Adobe Photoshop 2.0 and earlier If your monitor is set to 32,000 colors, your document will be printed in black and white. In this case, use other available setting or update your software to version 2.5 or later.
- WordPerfect 3.0 If you set "Monochrome" for Inks and "Black and White" for Method, some graphics may not print. In this case, select "Pattern 1 Dither" or "Diffused" for Method.
- PixelPaint Pro 2.0 When printing in 720 dpi mode, memory errors may occur. In this case, use background printing. This problem cannot be solved by increasing the memory size setting for the application.
EPSON and EPSON Stylus are registered trademarks of Seiko Epson Coporation.
Macintosh is a registered trademark of Apple Computer, Inc.
General Notice: Other product names used herein are for identification purposes only and may be trademarks of their respective owners. Epson disclaims any and all rights in those marks.
Copyright - 1994 by Seiko Epson Corporation.
| |||
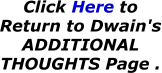 | |||
